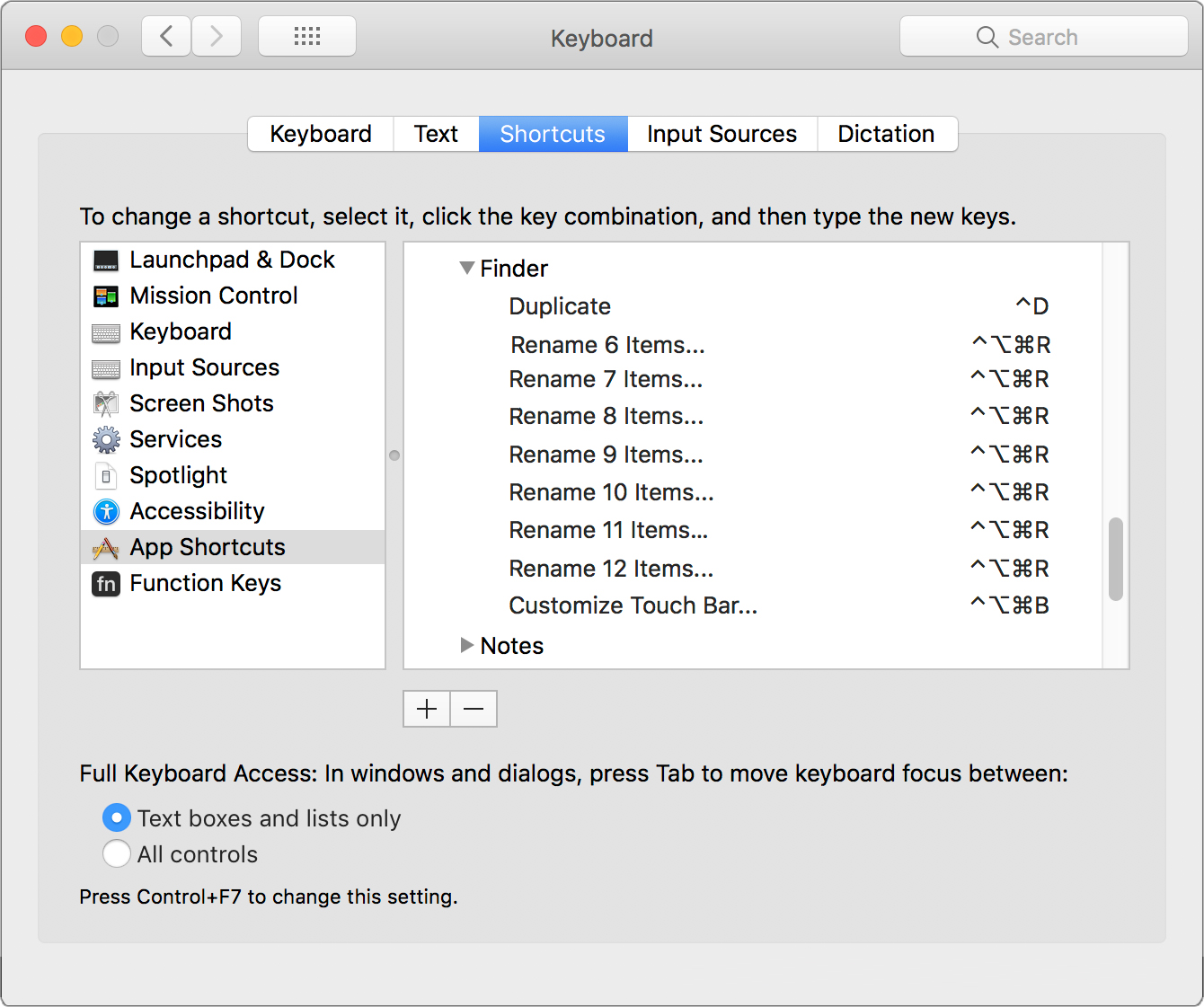
Use Automator To Combine Text Files Linux
Welcome to LinuxQuestions.org, a friendly and active Linux Community. You are currently viewing LQ as a guest.
I am new to Unix and Linux command line. How do I find and delete files under Linux / UNIX operating systems using shell prompt? Some time it is necessary to find out. UpdateStar is compatible with Windows platforms. UpdateStar has been tested to meet all of the technical requirements to be compatible with Windows 10, 8.1, Windows 8. I run into scenarios where I want to compile a list of URLs in a text file. Then I want to use Apple Automator to view each one of those URLs in a browser. My MAC is OSX 10.9.4, Automator V2.4.
By joining our community you will have the ability to post topics, receive our newsletter, use the advanced search, subscribe to threads and access many other special features. Registration is quick, simple and absolutely free. Note that registered members see fewer ads, and ContentLink is completely disabled once you log in. Microsoft windows hyper v vmms 16010. Are you new to LinuxQuestions.org? Visit the following links: If you have any problems with the registration process or your account login, please.
If you need to reset your password,. Having a problem logging in? Please visit to clear all LQ-related cookies. Introduction to Linux - A Hands on Guide This guide was created as an overview of the Linux Operating System, geared toward new users as an exploration tour and getting started guide, with exercises at the end of each chapter.
For more advanced trainees it can be a desktop reference, and a collection of the base knowledge needed to proceed with system and network administration. This book contains many real life examples derived from the author's experience as a Linux system and network administrator, trainer and consultant. They hope these examples will help you to get a better understanding of the Linux system and that you feel encouraged to try out things on your own. To receive this Complete Guide absolutely free.
Mac comes with a great program call Automator that allows you to automate tasks and get things done quickly. However, few people make full use of it, either because they have this horrible misconception that it is too difficult to use, or they feel that the program doesn’t provide a benefit for them. Today, we will show you 4 useful workflow that you can do with Automator for OS X. Grabbing PDF Text Most PDF documents are essentially images of text. For this reason, it is difficult to accurately take text from PDFs into anything usable. However, there’s an automator workflow that can grab the PDF text and save it to a text file. Open Automator.
Select “Application” when asked of which document you’d like to create. In the “Library” column, select “Files and Folders”.
Next to the “Library” column, in the column for program options, drag “Ask for Finder Items” to the “Action” section. Back to the Library column, select “PDFs”. Next to the “Library” column, in the column for program options, drag “Extract PDF Text” to the “Action” section 4. In the “Extract PDF Text” item you dragged into workflow, find the option labeled “Output”. Select “Rich Text”.
Under “Save Output to”, select which location you’d like to save the text to. Click “Command + S” to title and save the workflow. Select “Application” for “File Format” When you need to extract text from the PDF file, simply run this workflow (or application) and select the PDF you’d like to convert. It will then grab he text from the PDF file and save it to the location you specified previously. Quitting All Running Applications When you are on Mac, there are two situations when you just need to purge yourself of all active applications. • if you are an individual who likes to keep your Mac on throughout the day and evening, then having an application running regularly can be brutal to your system. • On the other hand, if you are working on multiple projects at a time, your system goes into overdrive when you have multiple applications open.
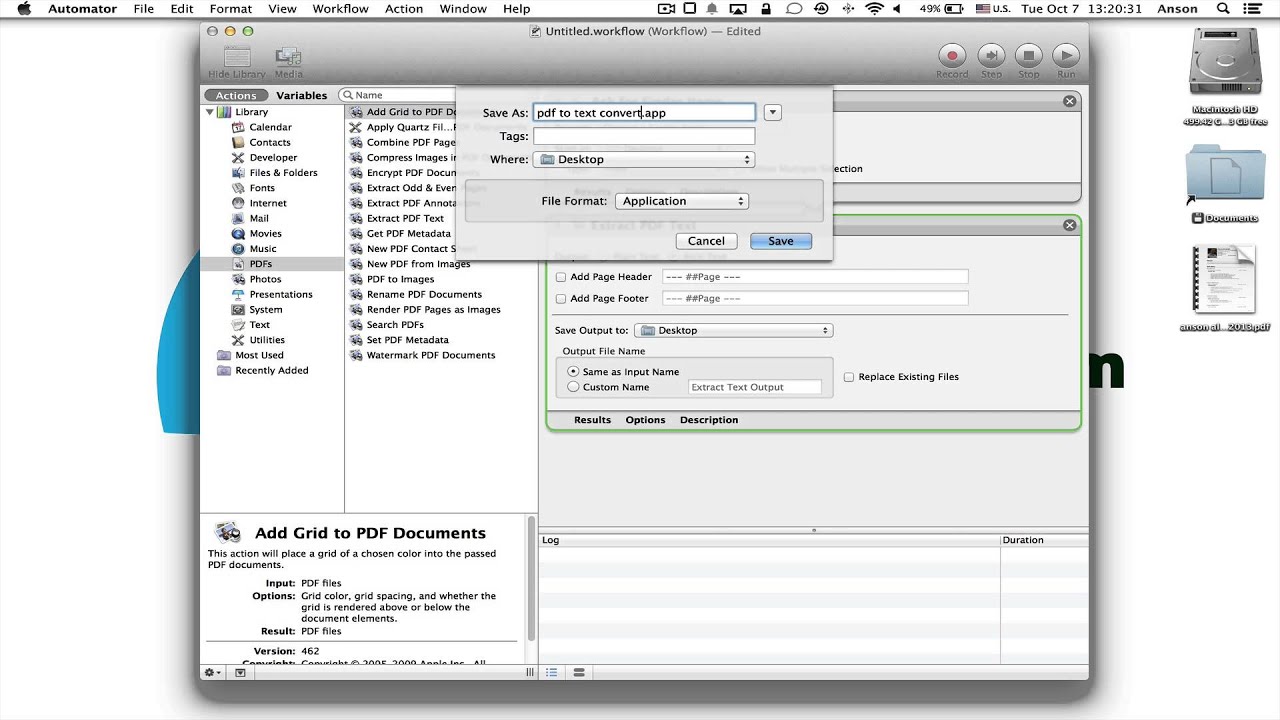
This workflow allows you to have one thing working at a time. Open Automator. Select “Workflow” when asked of which document you’d like to create. In the “Library” column, select “Utilities”. Next to the “Library” column, in the column for program options, drag “Quit All Applications” to the “Action” section 3. To exclude certain applications from quitting, click “Add” and select the application(s) 4.